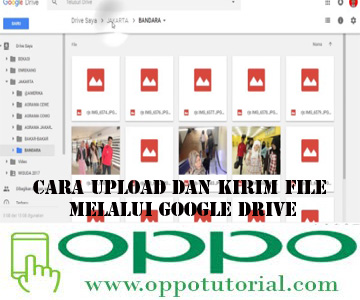Cara Upload dan Kirim File Melalui Google Drive
Oppotutorial.com – Sesudah dikeluarkan untuk tanggal 24 April 2012, Google Drive sudah jadi satu diantara service penyimpanan cloud terkenal yang dipakai orang dari share negara.
Tiap pemakai account Google akan memperoleh kemampuan gratis 15 GB yang bisa dipakai untuk Google Drive, Gmail, serta Google Photos. Dengan kemampuan sebesar itu, membuat kamu bisa dengan bebas untuk simpan banyak file didalamnya.
Walau telah datang lumayan lama, tetapi beberapa orang masih belum mengetahui bagaiman untuk mengupload atau unggah serta kirim file yang ada di Google Drive. Untuk mengenali triknya selanjutnya, karena itu kamu bisa menyaksikan panduan selaku di bawah ini.
Langkah Unggah File Ke Google Drive
- Upload Dari Netbook
- Pertama kali, membuka browser (Firefox, Chrome, Microsoft Edge, Safari, serta yang lain) di netbook
- Tuliskan https://drive.google.com/ di Address Bar punya browser
- Login dengan memakai account Google untuk masuk di Google Drive
- Untuk halaman penting Google Drive, tentukan menu New berlambang + dibagian kiri atas
- Seterusnya, tentukan menu File Unggah
- Untuk kotak Explorer yang ada, mencari file yang akan diupload atau unggah ke Google Drive
- Sesudah bertemu, tentukan file itu (kamu bisa memutuskan file lebih satu) serta pencet tombol Open
- Proses unggah selekasnya diawali
- Sesudah proses unggah usai, karena itu file akan tersimpan di Google Drive
- Kecuali melalui browser situs, kamu dapat juga langsung unggah file yang berada di handphone dengan memakai program Google Drive yang telah ada.
Langkah Kirim File Melalui Google Drive dengan Gampang
- Langkah Membuat Quesioner di Google Form Dengan Gampang serta Gratis
- Unggah Dari Handphone
- Pertama kali, membuka program Google Drive di handphone Android
- Umumnya kamu akan automatis masuk di halaman penting Google Drive sebab telah memakai account Google di handphone
- Untuk halaman penting Google Drive, tentukan menu New berlambang + dibagian kanan bawah
- Untuk kotak diskusi Create new, tentukan menu Unggah
- Seterusnya, mencari serta tentukan file yang akan diupload (kamu dapat memutuskan banyak file sekaligus)
- Sesudah file usai diputuskan, pencet tombol SELECT di bagian kanan atas
- Proses unggah diawali
- Sesudah proses unggah usai, karena itu kamu akan menyaksikan file yang upload barusan ada di Google Drive
- Dapat disebut langkah untuk mengupload atau unggah file ke Google Drive dari netbook serta handphone hampir serupa. Tetapi yang memperbedakannya, kamu harus terhubung browser lebih dulu untuk mengupload file dari netbook. Sesaat dari handphone langsung bisa memakai program.
- Bila file telah berada di Google Drive, kamu dapat bagikan atau sharing file itu ke seseorang secara gampang.
Kirim File Google Drive Dari Netbook
- Langsung Kirim Ke E-mail
- Membuka Google Drive di browser (Firefox, Chrome, Edge, serta lainnya)
- Untuk halaman penting, click kanan file yang akan dianter
- Seterusnya, tentukan menu Sharing
- Tetapkan e-mail yang akan dianteri file, tentukan posisi yang menerima file (Viewer, Commenter, Editor), serta isi pesan penting untuk yang menerima file
- Sesudah semuanya diisi, karena itu kamu pencet tombol Send
- Bagi Link File
- Untuk halaman penting Google Drive, click kanan file yang akan dianter
- Selanjutnya, tentukan menu Get Shareable Link
- Untuk kotak diskusi Get link, kamu akan hadapi link yang akan dianter serta macam yang menerima file (Restricted, Anyone with the link)
- Sesudah kamu tentukan macam yang menerima, karena itu bisa memencet tombol Copy Link
- Sesudah link didapat, karena itu beri ke seseorang lewat e-mail, media sosial, program chat, serta yang lain
Kirim File Google Drive Dari Handphone
- Langsung kirim ke e-mail
- Membuka program Google Drive
- Untuk halaman penting, pencet tombol berlambang 3 titik di dekat file yang akan dianter
- Tentukan menu Sharing
- Untuk halaman Sharing, kamu bisa tentukan yang menerima file, posisi yang menerima file (Viewer, Commenter, atau Editor), serta memasukkan pesan singkat
- Jika telah diisi, karena itu kamu dapat segera memencet tombol Send berlambang segitiga menuju kanan
- Bagi Link File
- Untuk halaman penting program Google Drive, pencet tombol berlambang 3 titik di dekat file yang akan dianter
- Seterusnya, tentukan menu Copy Link
- Sesudah memperoleh link, karena itu kamu bisa bagikannya ke seseorang lewat sosial media, program chat, e-mail, serta yang lain
- Dapat disebut langkah untuk mengupload serta mengirim file di Google Drive ini benar-benar gampang untuk dilaksanakan. Bahkan juga kamu cuman membutuhkan langkah-langkah saja supaya bisa bagikan file itu ke seseorang. Selamat mempraktikkan.